Documentation Search:
Fees
You have the option for levying fees for overdue items. If fees work in your library, then you may want to use this feature.
How you settle fees, is up to you. Athenaeum does not care if you collect any money, just that you have indicated to Athenaeum that a fee is settled or not.
Some resourceful libraries have creative ways of 'paying' fees; for example by having patrons with outstanding fees spending an hour or two covering books!
Fees can be ad-hoc; calculated according to a formula for late return, or a replacement cost.
Fees can also be linked to an issue record (and therefore the borrower) or just directly to the borrower.
When you add a fee in Athenaeum, additional notes might be added to borrowers or the copy depending upon how you add those. Check the section additional fee notes below.
Ad-hoc
Ad-hoc fees can be generated from:
- the "address/fees" tab of the borrower detail screen or,
- any circulation record in list view (click the gear widget and choose Add Fee)
- the utility menu in the circulation list view (Add fee to X issues).
Late Return Fees
If an item is returned late, a fee might be levied according to your policy.
If overdue fees are included in certain correspondence, then the fee is calculated according to the fee calculation as at the date of the correspondence.
Fee Calculation
Go to Admin and click on the Issues tab.
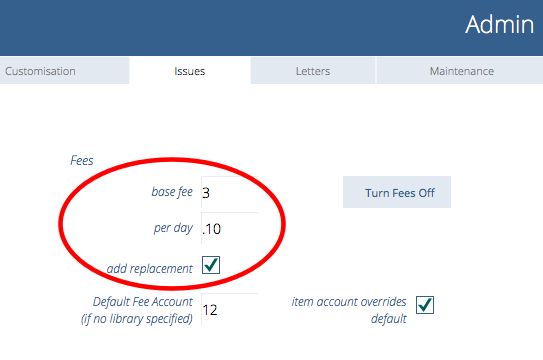
Enter the criteria for calculation of a fee according to your library’s policy.
The formula for calculating fees for late return is:
(Base Fee) + (number of days overdue * fee per day) + replacement cost (if "add replacement" is ticked)
Replacement Value
The replacement value for any item can be set for individual items either in the Catalogue Detail screen:
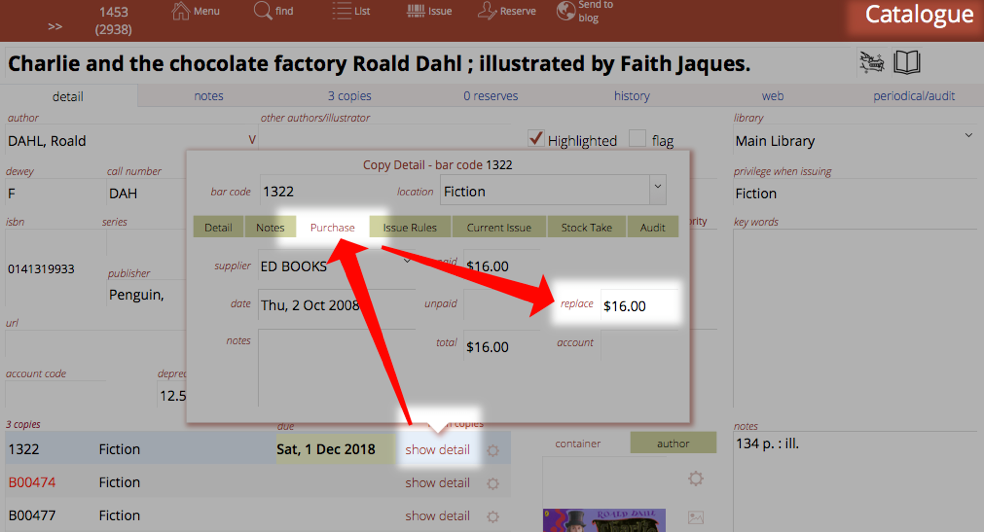 )
)
or maybe more easily on the copies list:
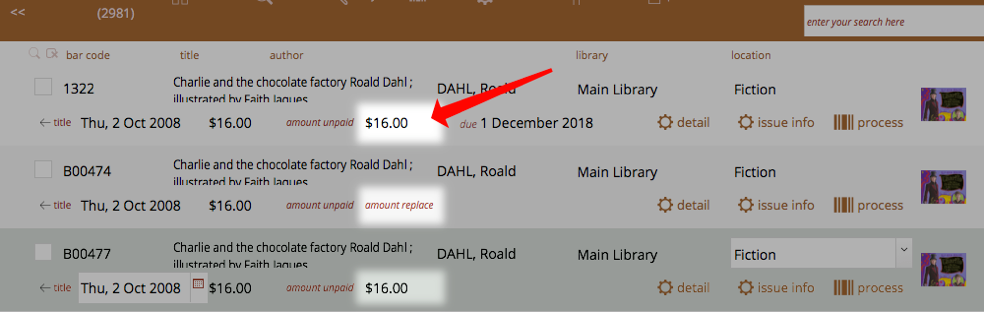
By default, the replacement value can be calculated according to the values entered in the Default Replace formula field in the Customisation–>Catalogue defaults tab in the Admin section.
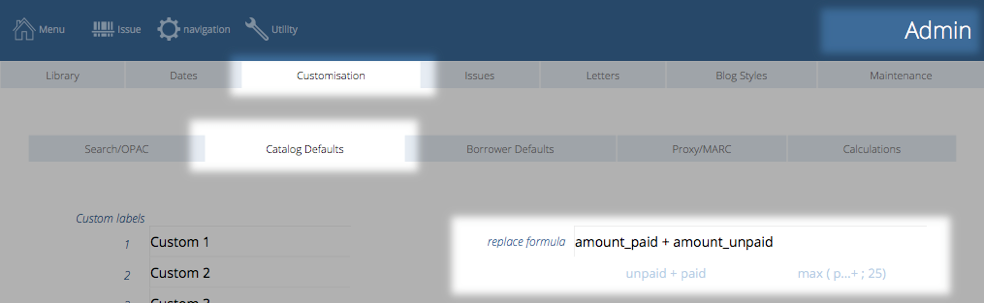
note: changes to the replacement cost formula do not go back and override historical values - they take effect for new items and changes to prices on existing items after any formula change
Fee Account Code
Athenaeum will record an account code against fees, if you wish.
This can be a single code used for all fees levied by your library or various codes depending upon the item against which the fee is generated.
Fees can be exported into spreadsheets or accounting packages where the account code can be used for analysis.
Entering the default fee account code in Admin allows you to set the code once and forget it.
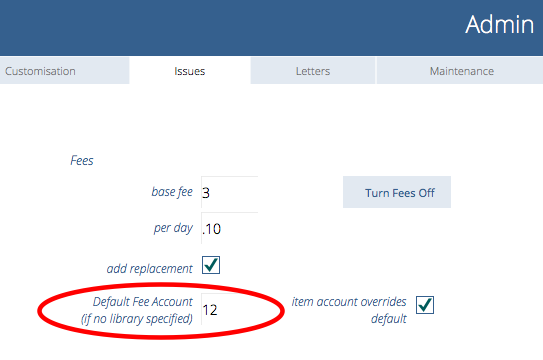
You can also specify an account code for each library you have defined:
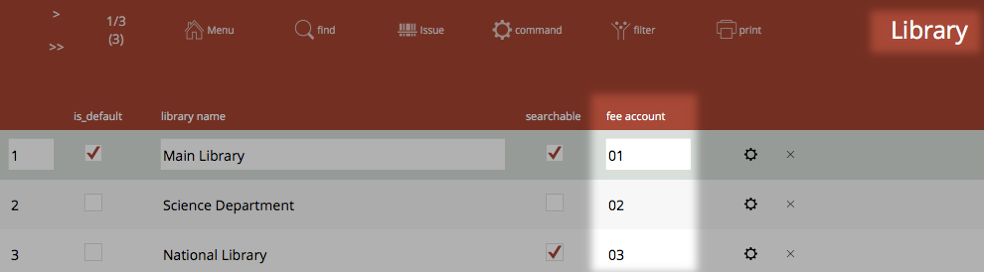
Individual titles in the catalogue, may have an overriding fee if that is appropriate:
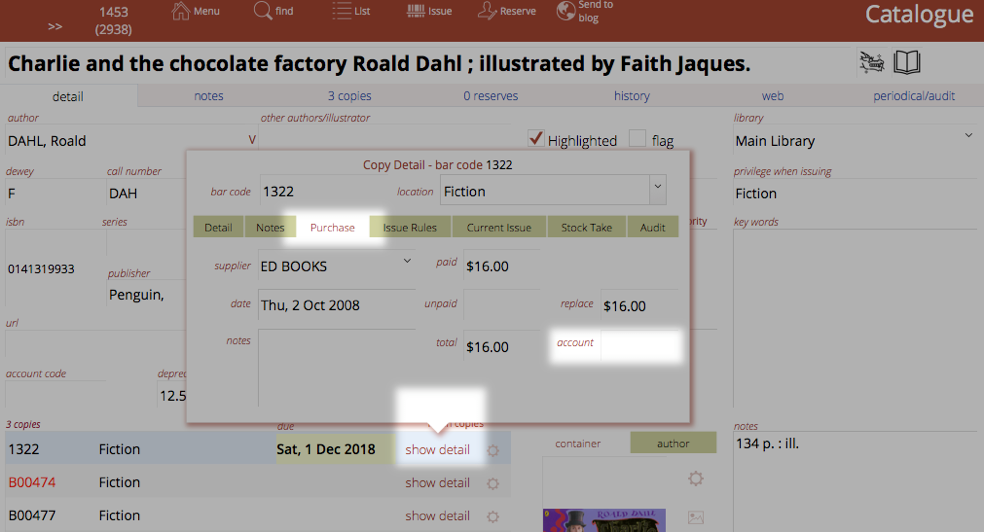
Also, individual copies may have their own fee account code:
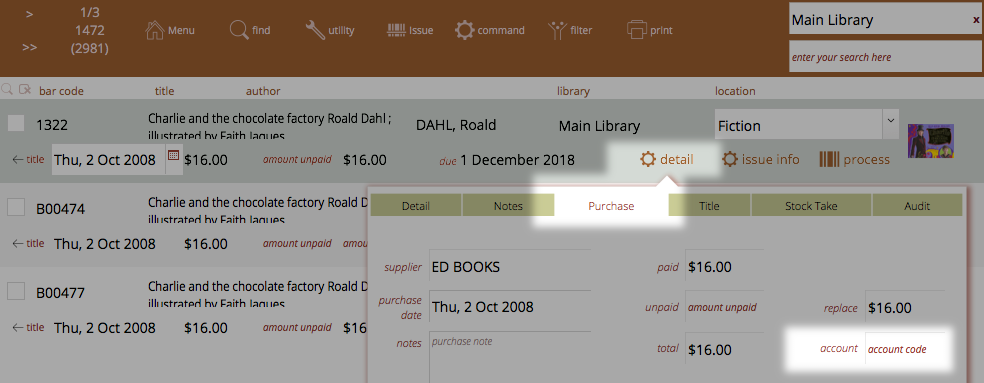
When Athenaeum levies a fee, the hierarchy for determining which account code is selected in the following order - the first account code found is used:
- Copy account code
- Title account code
- Library account code
- Overriding account code set in admin
KAMAR users should refer to the end of this document for valid codes
Additional Fee Notes
To assist identification of lost or damaged copies or borrowers with fees, Athenaeum will add notes into various issue or return message fields which will alert the user to the situation on certain issue or return actions.
When fees are added to an issue, the note about the fee is added to:
- borrower issue message
- return message for the copy
When a fee is added to the borrower there is no note added to the borrower messages.
When an item is marked as lost and you elect to add a fee, a note is added to
- borrower issue message
- for when you next issue to that borrower and want to follow up the fee
- the issue message for the copy
- in case the item somehow returns to the shelves and someone else tries to borrow it
- return message for the copy
- for when the lost item finally ends up in the return box
Don't forget to remove the notes when done
Notes added to these fields will remain until you manually remove them. So, for example, if a borrower settles a fee, you probably want to remove that fee note to avoid seeing it on every issue or return to that borrower.
Turning Fees Off
On the Main Menu:
- click on the Admin button.
- click on the Issues tab.
- click the "Turn Fees Off" button
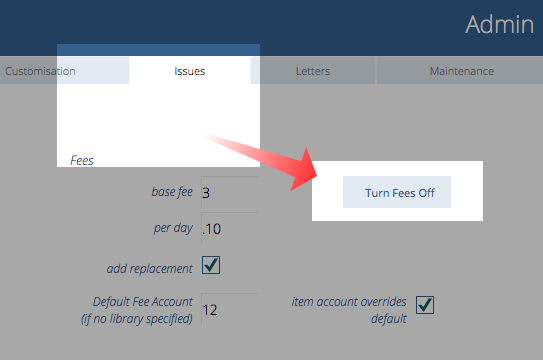
Find Owing Borrowers
To find all borrowers who owe a fee, navigate to the borrower module and click Filter–>Borrowers with fees
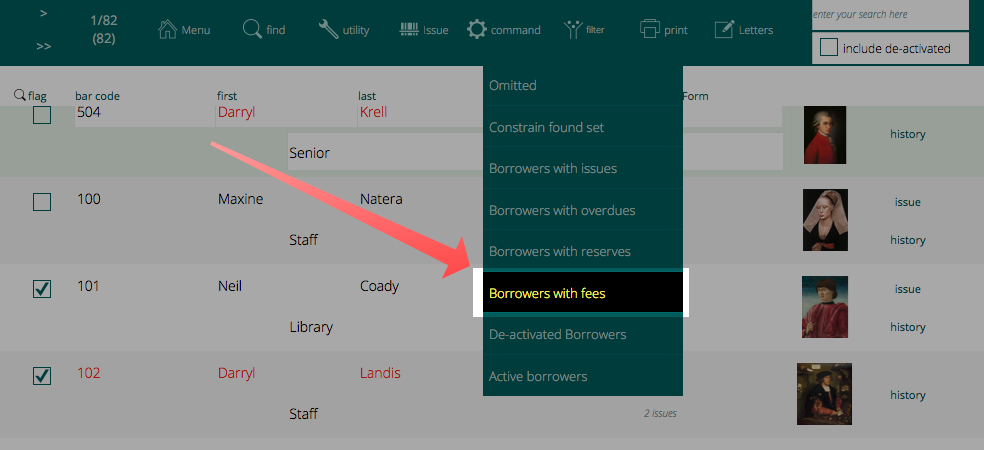
The Fees Tab
Click any borrower to see their detail screen and then click the Address/Fees tab.
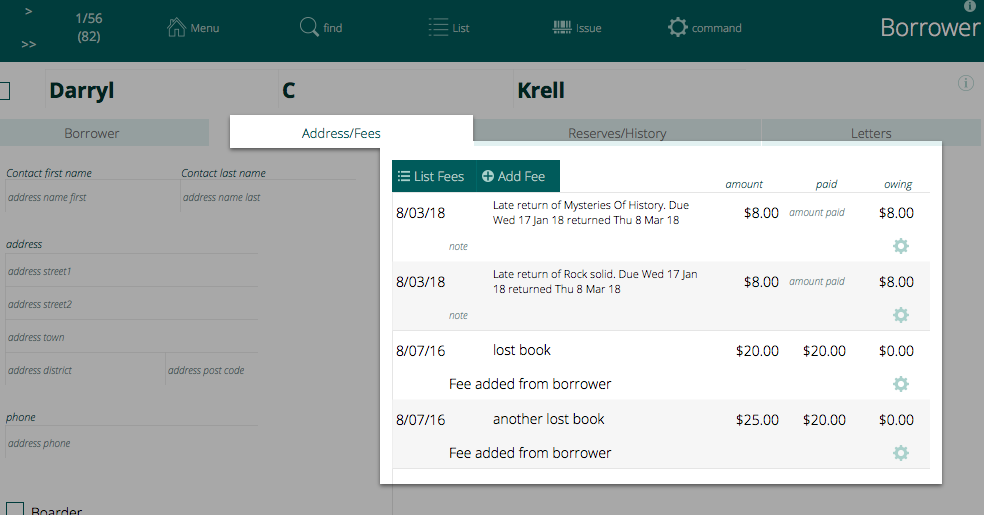
On the right is the history of fees for the borrower.
Each fee has a date, a description, the fee amount, the amount paid or credited against that fee and a resulting owing amount.
The amount owing is simply the fee amount less the credit amount.
Click the gear widget next to any fee to show a pop-over window with options for that fee as well as an expanded notes field.
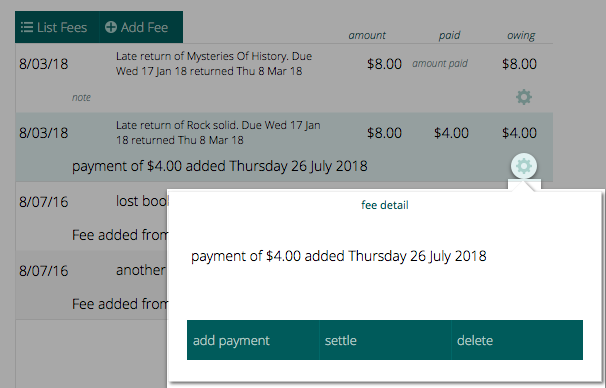
Crediting/Settling Fees
Athenaeum is not an accounting package. It merely calculates a fee based on the criteria you set or the amount you specify for an ad-hoc fee.
Fees are recorded against the borrower until you remove them.
Find the borrower whose fee(s) you wish to credit or settle and view the Fees tab.
To credit (pay) all or part of a fee, click the gear widget icon next to the fee and then the "add payment" button.
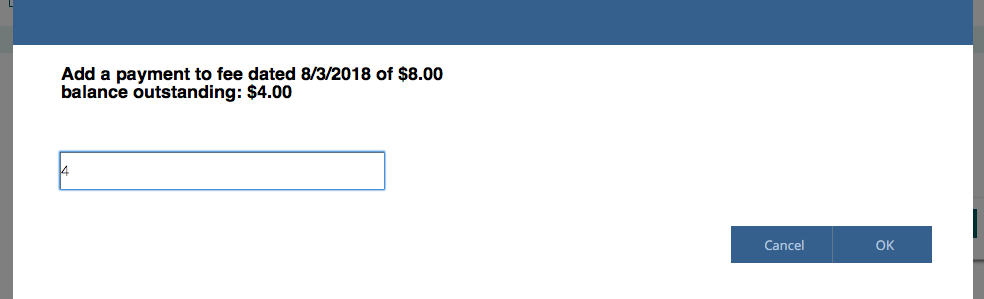
- You are prompted for an amount to credit, with the amount outstanding pre-entered.
- Enter the amount and click OK.
Clicking the settle button will record the date the fee was settled, along with a comment and the credit amount is set to the outstanding amount, leaving a balance of zero.
As you credit fees, the total amount outstanding is reduced accordingly. Total amount outstanding is displayed at the bottom of the window.
Deleting Fees
Individually
Click the delete button to the right of a fee to remove that fee either
-
at the borrower detail, Fees tab
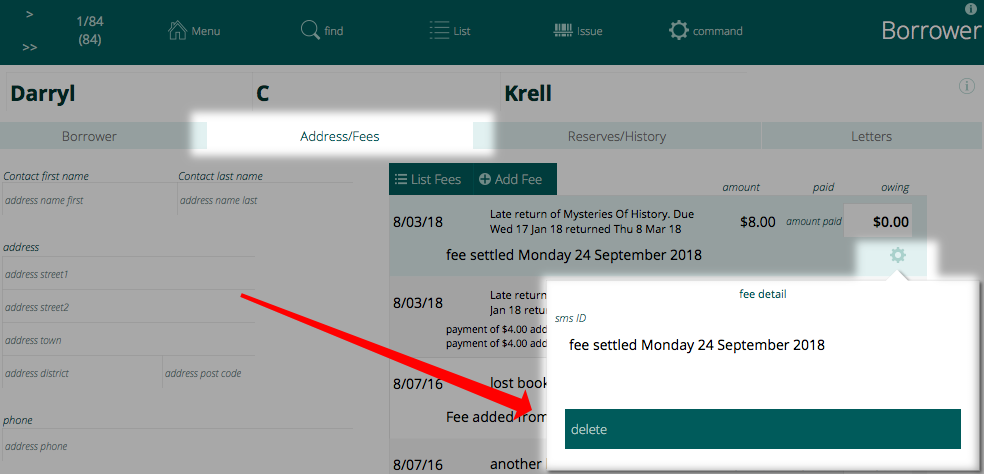
-
on the pop-over to the right of the fee in the fees list

A record of the fee is added to the log file and the entry removed from the list.
In Bulk
You may also delete fees in bulk from the list of fees, choosing Command->Permanently Delete X Fees

If any of the fees in the found set of fees you are attempting to delete have been sent to KAMAR, then Athenaeum will first attempt to check with KAMAR the status of that fee. If after a successful check the fee is zero, then the fee can be deleted, otherwise it will be skipped.
Listing Fees
At the main menu, click the Navigation button at the top of the screen.
Then click Fees to see the list of fees (if any).
You can also press "F" on the keyboard to quickly jump to fees.
All Fees
Choose Filter->All
All fees that have not been deleted, regardless of owing amount will be displayed.
Outstanding Fees
Filter->Outstanding will list all fees where the outstanding amount is greater than zero.
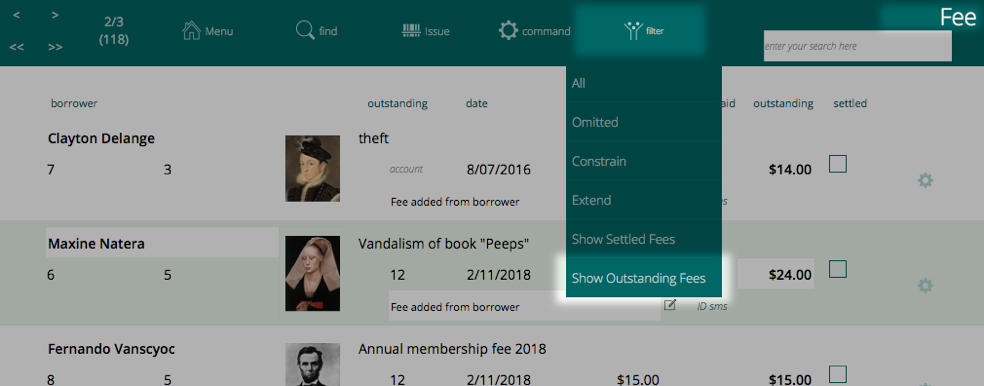
Settled Fees
Filter->Settled Fees will list all fees where the outstanding amount is zero. You might choose to delete these fees in bulk.
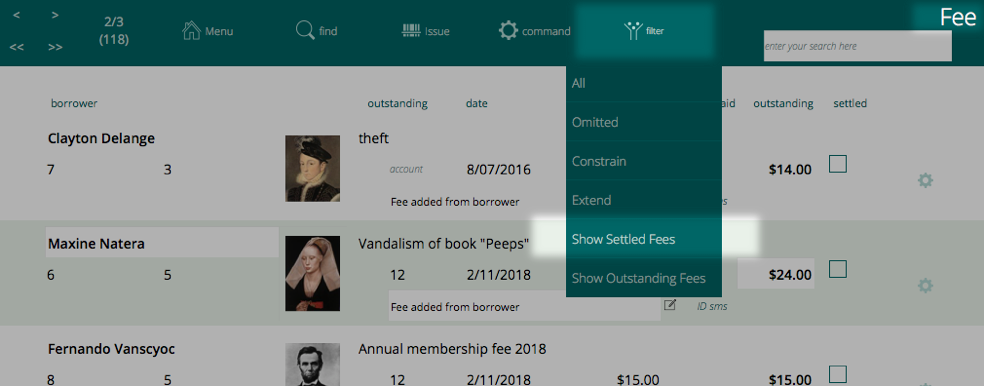
Borrower List from Fees
Click Command->List Borrowers to see borrowers to whom the found set of fees apply.

KAMAR Fees Integration
Athenaeum can send fees to the fees module of KAMAR, providing a central point for collection of all school fees.
Fees can be sent individually or in bulk.
Athenaeum can also query KAMAR and request the status of fees–that is, it can find out whether a fee has been paid or not.
Athenaeum can also request Kamar to adjust a fee that originated in Athenaeum up to the amount that is owing.
A word about fees sent to KAMAR
Once a fee is sent to KAMAR, it follows the KAMAR rules for fees.
Once you send a fee to KAMAR, then that fee is managed by KAMAR - however, you may request that KAMAR adjust a fee if the request falls within the rules.
There are statutory requirements on how fees are managed, so you do lose some flexibility on how credits are applied if a payments or partial payments have been made, however the rules are relatively straightforward.
KAMAR Set up
Athenaeum must be running on the same server as Kamar, with the correct directory structure in the KAMAR hierarchy.
At Admin->Customisation->Proxy/MARC, set the SMS (Student Management System) to KAMAR and specify the name of the "synch" file on your server (probably "kamar_athenaeum_sync.fmp12").
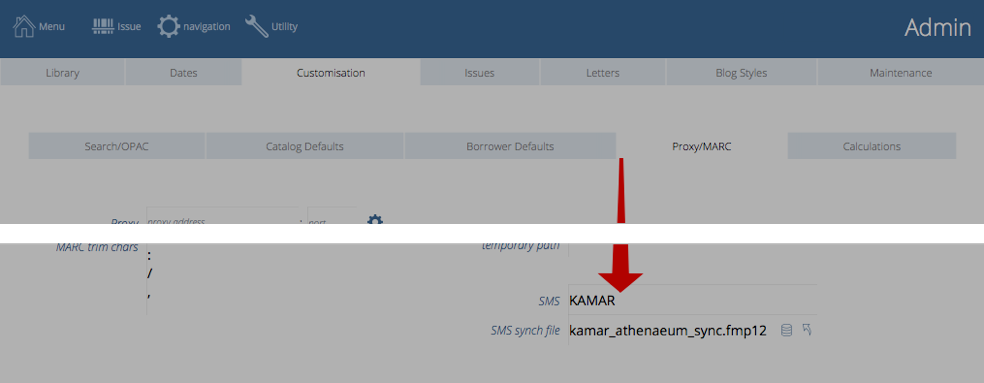
KAMAR Fee Account Code
You can use an account code from 00 to 50 for KAMAR. All other account codes will be rejected.
So, your library might have a fee account of 01, your resource room 02 and your art department, 03, for example.
Note: that the value in the account code is added - in KAMAR - to the base KAMAR library fee account. KAMAR modifies that code by adding it to 1XXXX02 (where XXXX is the year, e.g. 2018).
The base code consists of:
- the digit "1" followed by
- the 4 digit year (e.g. 2017)
- then two digits which is your Athenaeum account code above (00-50) added to 2
So a code of 0 for 2017 (the default if you don't specify one) will become 1201202; a code of 1 (or 01) for 2018 will become 1201803; 2 for 2018 becomes 1201804; etc. Note that KAMAR must also be configured to map your codes to the General Ledger.
Sending fees to KAMAR
Screen shots for this documentation will be from the Fees list view in Athenaeum, however, the same buttons perform the same operations in the fees tab of the borrower detail screen.
We will use this sample fee:

This fee is for $24 and is currently stored in Athenaeum. Clicking the "gear widget" icon shows some of the operations you can perform.
the available operations will change depending upon the actions you have taken
If you click the Add Payment or the Settle button, this will adjust the fee in Athenaeum and will not affect KAMAR (because the fee has not been sent to KAMAR).
Because you can see the "Send to KAMAR" button, that means the fee has not been sent (you can also tell because the ID of the fee in KAMAR is not shown—more on that in a moment).
Clicking the Send to KAMAR button will attempt to send that fee for this borrower to KAMAR. KAMAR will respond with an ID, which will be visible under the amount outstanding field.

You can also see part of the fee notes field which records the "fee sent" action. Click the little icon to the right of that field to expand to see more.
When the fee has been sent, you will see that your options for operating on the fee will have changed:

Listing fees sent to KAMAR
The filter menu has two menu options that make it easy to find
-
fees sent to KAMAR that are still outstanding
-
fees that are outstanding that have not been sent to KAMAR
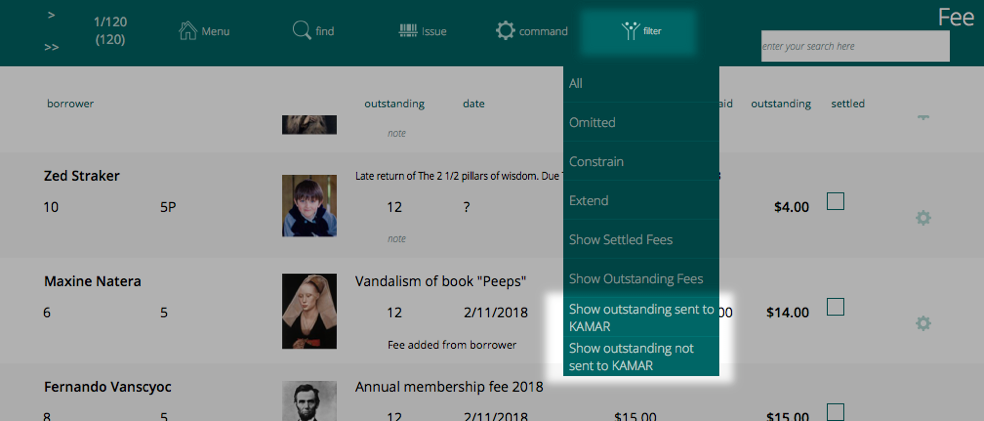
Checking fees in KAMAR
You can check any fee KAMAR by clicking the "Check in KAMAR" button.
If the fee has changed in KAMAR (e.g. it has been paid) the amount in Athenaeum will be adjusted to match and a note added indicating same.

You can also bulk check a "found set" of fees.
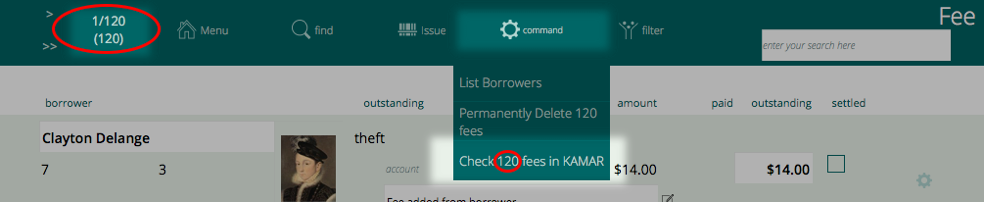
Changing the amount in KAMAR
You can request KAMAR adjust a fee if—for example—a lost book has been returned and you wish to forgive the fee or maybe reduce the fee.
Click the "change in KAMAR" button and specify a new amount.
The new amount is the new "total" fee for the item in question that will be stored in KAMAR. So if you had a $24 fee and you wanted the total fee to be $10, then you would specify 10 as the amount.
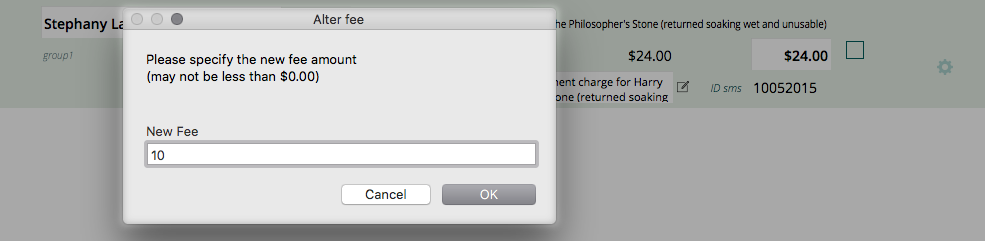
Note the "may not be less than $0.00". This means that the borrower has not paid (to KAMAR) any money yet. Had they part paid, then the minimum amount would be how much they part paid.

The fee is now $10.
You can delete the fee (because nothing has been paid) by setting the new amount to zero.
When the outstanding amount is set to zero, then the Delete button is visible.
-
"blog" is a term that appeared in 1999 and is a contraction of "web log" (that is, I'm posting my daily log to the web) and refers to a website that contains online personal reflections, comments, and often hyperlinks, videos, and photographs provided by the writer to their audience. ↩↩↩↩↩↩↩↩↩↩↩↩↩↩↩↩↩↩↩↩↩↩↩↩↩↩↩↩↩↩↩↩↩↩↩↩↩↩↩↩↩↩↩↩↩↩↩↩↩↩↩↩↩↩↩↩↩↩↩↩↩↩↩↩↩↩
-
the popular link that used to be in the navbar is now deprecated and replaced by the optional custom lists menu. If necessary, it can be re-instated with a "navbar=" or a custom "widget=" blog post. ↩↩↩↩↩↩↩↩↩↩↩↩↩↩
-
you may use the built-in letters, or customise those letters, or define your own letters ↩↩↩↩↩↩↩↩↩↩↩↩↩↩↩
-
you can configure this key to show the list of titles or the list of copies in admin ↩↩↩↩↩↩
-
you can configure this key to show borrower types instead in admin, if you wish ↩↩↩↩↩↩
-
the formulae are stored in Admin->Customisation->Calculations ↩↩↩↩↩↩
-
The borrower privilege does not define the item as “fiction”, “non-fiction”, etc. Rather it makes the statement: “when issuing this item, Athenaeum will count it as the specified type and compare it to the number of that type that the borrower is allowed” ↩
-
Just for fun, you can embed the web search on the desktop client search screen! ↩